This Tutorial is from Asian designer knows as Jayan Saputra
In this tutorial, we'll manipulate a picture so it looks like a woman burning in flames. The idea behind this manipulation was to create a nice looking illustration, only by using simple techniques and tools such as the Brush tool and Warp command. I hope you enjoy the tutorial and try it with your own stock imagery.
Final Image Preview
Below is the image you will create in this tutorial. Want access to the full PSD files and downloadable copies of every tutorial, including this one? Join PSDTUTS PLUS for just $9/month. You can view the final image preview below or view a larger version here.
Step 1
For this project, I used two nice images that suits for the manipulation; image1, image2. I would like to thank the author of this two great pictures, which is thiquinho and huibidos from sxc.hu. And before we continue with the steps, I need to inform you that this tutorial is written using Photoshop CS3.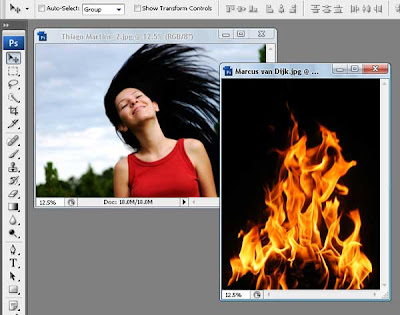
Step 2
Let's start with image1, open and duplicate this image by using the Image > Duplicate command from the menu bar. In the Duplicate Image dialog box, you can name it anything you like, but to follow this tutorial reference, name it "PassionFire" and hit OK. By doing this, we kept the original image. Be sure to save.
Step 3
With the "PassionFire" image active, duplicate the "background" layer. Set the foreground and background color to black and white by pressing D on the keyboard. Click the "background" layer again and fill it with the foreground color ~ which is set to black. See the images below.
Step 4
Reactivate "Layer 1," then press Command + Shift + U to apply desaturate command. Now invert the color by pressing Command + I. Your image should look like a film's negative now.
Step 5
Duplicate "Layer 1," then apply the find edges filter from Filter > Stylized > Find Edges. Next, invert the color by pressing Command + I and change the Blending Mode to Hard light. There, your image now has contrast white line and a very dark background.
Step 6
To give the white line more contrast, duplicate the "Layer 1" copy then change the Blending Mode to Screen.
Step 7
Now we move to the second image. Drag image2 into "PassionFire" document image window using the Move tool. If the Paste profile mismatch dialog appears, just click OK to fix it.
Step 8
The fire image from "image2" should be in "Layer 2" now. Change its Blending Mode to screen, this will hide all the black colors in "Layer 2." If done right, your image should be similar to the one below.
Step 9
Duplicate "Layer 2" by pressing Command + J. Make sure you use the Screen Blending mode, same as the original "Layer 2." Next, make "Layer 2" become invisible by hiding it from the layers panel.
Step 10
Click the "Layer 2 copy" to make it active, then use the Free Transform command ( Edit > Free Transform) to rotate and resize the fire image like shown below. Don't forget to press Enter when you're done transforming.
Step 11
Still in the same layer, now use the warp command (Edit > Transform > Warp) to bend the fire image - so it following the hair flow. Press Enter when done. See the example below as a reference.
Step 12
If you feel the result is not quite good enough, simply use the Liquify filter to fix it. I assume you already know how to use the liquify filter; the Forward Warp tool and Twirl Clockwise tool is the only tool I used to get this result (see image below).
Step 13
Duplicate the "Layer 2" copy, then use the Free Transform command to resize and rotate the fire image in the current layer. Don't forget to reposition the fire image too. Once you get this composition (see image below), hit Enter.
Step 14
Repeat the previous process to get the hair covered with fire. Just duplicate and modify the layer until you get all the hair part covered. If needed, use the Liquify Filter again. The end result of this process should look like the image below, notice how many layers are used.
Step 15
Okay, now activate "Layer 2" and make it visible again. Then Change the Blending Mode to Vivid Light. This step will colorize only the white line in the layer below it.
Step 16
Still in "Layer 2," apply the Free Transform command to resize and rotate the fire image like shown below. The purpose is to cover up the girl's body and hair with the fire texture. Press Enter when you're done transforming.
Step 17
We're gonna blur the fire image in "Layer 2," To do so, apply the Gaussian Blur filter from the Filter > Blur > Gaussian Blur menu. Fill the Radius around 10 to 15 pixels, then click OK when done. Blurring the fire image will cause its texture to blend smoother with the layer below it.
Step 18
Now add a layer mask to "Layer 2." Then use a soft round Brush tool with Opacity at 100%. Set the brush size according to your need, then just mask until the fire outside becoming hidden. See the process below.
Step 19
Sure we will remove the white line shown in the image (marked in red rectangle below). First, add a new blank layer below "Layer 2." Then simply paint it with black using the soft round brush tool.
Step 20
Now go to the top most layer (mine is: "Layer 2 copy 6"), add two adjustment layers which is Hue/Saturation and Brightness/Contrast. Careful not to change the layer adjustment order, or the color effect will be wrong. Below you can see the setting I used to complete this step, also pay attention to the adjustment layer order.
By adding a Hue/Saturation adjustment layer, we unify all colors. The Brightness/Contrast adjustment layer brings more color contrast and makes sure the image color's looks like real fire.
Step 21
I'm sure you notice the fire sparks effect. I create it using the Brush tool with this simple setting. No special brush needed, but if you have one that will be useful then feel free to use it. Below you can see all the settings I used within the Brush palette, of course you can change the setting as you like. Just make sure the brush spatter enough and vary the size.
Step 22
Now to use the modified brush, create a new blank layer below the adjustment layers ( mine is named "Layer 4"). Choose 50% gray from the swatches palette, then you can start creating the fire sparks. Remember not to be monotone, resize the brush size if needed. I start using a big sized brush, then reduce it to smaller size (you can change brush size faster by pressing the bracket keys on the keyboard ).
If you're not sure how to do this steps, just imagine where and how the fire sparks will flow if it was real fire. For me, imagining stuff is very helpful.
Step 23
To make it more interesting, create a new layer and change the Blending Mode to Screen. Then use a normal soft round brush (not the one we modified earlier), with an Opacity of 50%. Just click in the part of body, neck, and hair. I'm not sure how to explain this, but you can see the difference between the above and below images.
Conclusion
And that's all of it! Hope you learned something new and had fun. You can view the final image below or view a
Monday, March 23, 2009
How to Create a Flaming Photo Manipulation
Friday, July 18, 2008
"Digital Photo Retouching"
After editing:
Before:

Open background image and place your photo into a new layer.
In order to remove superfluous areas, choose Rectangular Marquee Tool  , create selection.
, create selection.
Go to Image > Crop.
Extract an object from its background.
Choose Filter > Extract.
Select the Edge Highlighter tool  , and draw to define the edge of the head. Drag so that the highlight slightly overlaps both the foreground object and its background. Use a large brush to cover wispy, intricate edges where the foreground blends into the background, as with hair.
, and draw to define the edge of the head. Drag so that the highlight slightly overlaps both the foreground object and its background. Use a large brush to cover wispy, intricate edges where the foreground blends into the background, as with hair.
Define the foreground area by doing the following:
If the object has a well-defined interior, select the Fill tool  . Click inside the object to fill its area
. Click inside the object to fill its area
Choose Filter >Liquefy.
Modify a contour of hair, eyebrows and other using Forward Warp tool
Pushes pixels forward as you drag.
In order to increase hair volume, select the hair segment (use smooth selection), copy and paste it into a new layer.
____________________________________________________________
Transform hair segment using free transformation.
Merge two layers: portrait photo and hair segment.
Disguise sites of a joint of hair using Dodge tool and hair brush. Download them here.
Retouch interrupting sites of hair using Smudge tool 

In order to make hair bright and light do following:
- Click the Quick Mask mode button
 in the toolbox.
in the toolbox. - Choose soft round brush and fill hair area.
- Click the Quick Mask again.
- Choose Select > Inverse selection.

Fill selection with carroty light color.

Choose Soft Light Blending Mode and Opacity 49% for this layer.
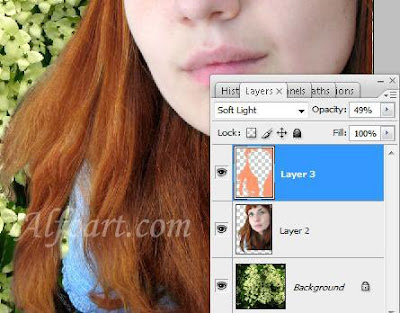
________________________________________________________________
Duplicate the previous layer.
Go to Filter > Blur > Gaussian Blur (4-5).
Apply Dodge Color Blending Mode Opacity 11%.
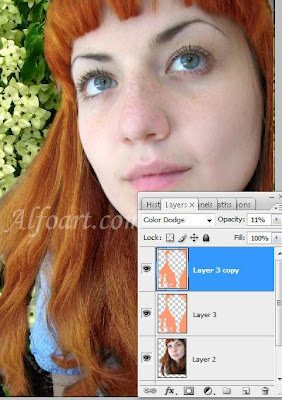
Add shine to light sites of hair using Dodge Tool.

Choose Smudge Tool
 and small soft brush for it.
and small soft brush for it.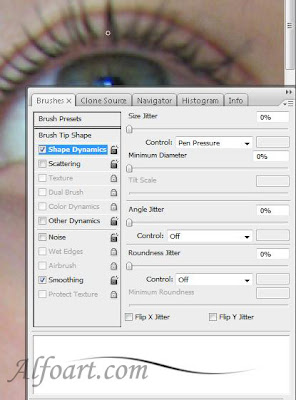
Extend eyelashes using this tool.

In order to make eyes bright and green do following:
Create smooth round selection fill it with color, which you want in a new layer.

_______________________________________________________________
Apply Overlay Blending mode and Opacity 60%

Duplicate the previous layer.
Choose Filter > Blur > Gaussian Blur (3,5)
Erase central part and apply Screen Blending Mode, Opacity 60%.
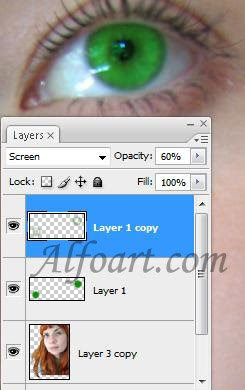
Click the Quick Mask mode button
 in the toolbox.
in the toolbox.Choose soft round brush and fill face area.
Click the Quick Mask again.
Choose Select > Inverse selection.

Fill selection with light color.

Go to Filter > Blur > Gaussian Blur (3.5).

_______________________________________________________________
Create a face peppered with freckles.
- Choose carroty color. and small soft roun brush.
- Apply the following brush settings:
2. Scattering
3. Dual Brush
4. Wet Edges
5. Smoothing.
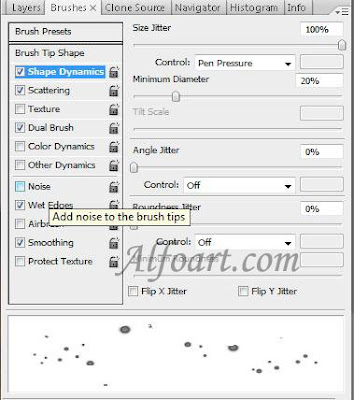
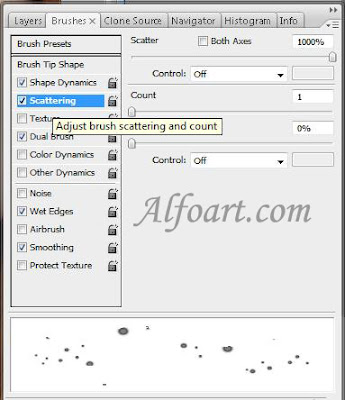
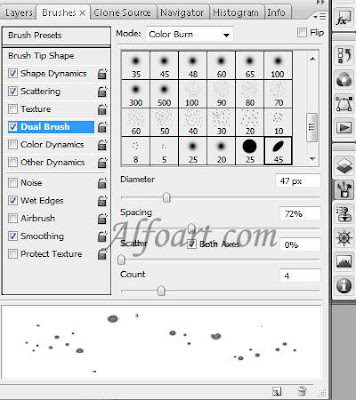
Create soft selection and fill it with freckles using created brush in a new layer.

_____________________________________________________________
Apply Color Burn and Opacity 42% to this layer.
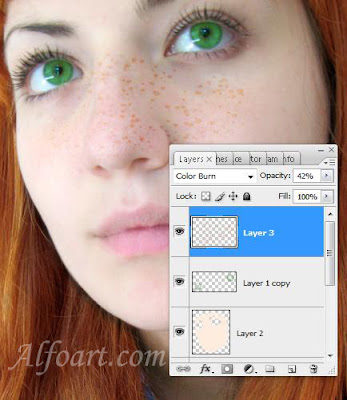
Fill lips area with pink color using soft brush in a new layer.

Apply Soft Light Blending Mode to this layer.
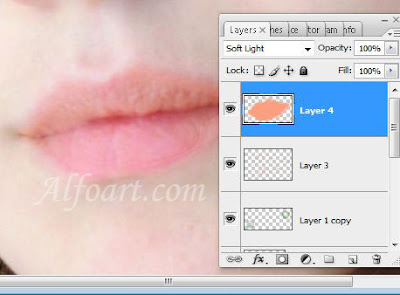
Return to background layer.
Transform background layer using Perspective transformation.

Click the Quick Mask mode button
 in the toolbox.
in the toolbox.Fill background area with black/white gradient.
Click the Quick Mask again.
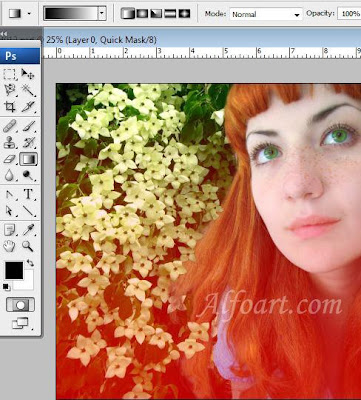
Go to Filter > Blur > Gaussian Blur.
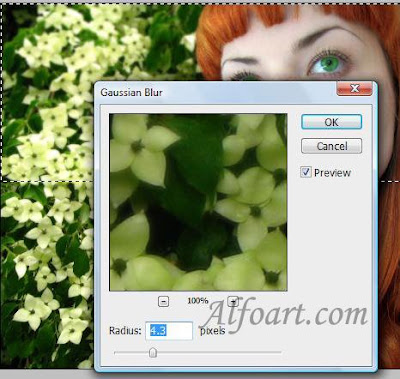
___________________________________________________________________
Go to Image >Adjustments > Photo Filter.
Apply Warming Filter.
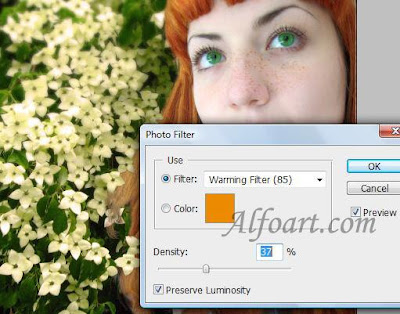
Create a new layer.
Place it above hair layer.
Fill hair area with black color using soft brush.
Go to Filter > Texture > Grain.(100; 100; Soft).
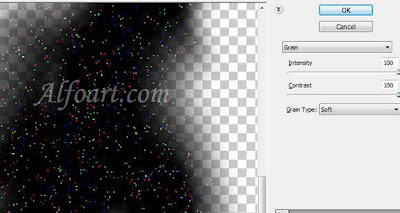
Apply Screen Blending Mode.
Duplicate this layer. (Opacity 60-80%).
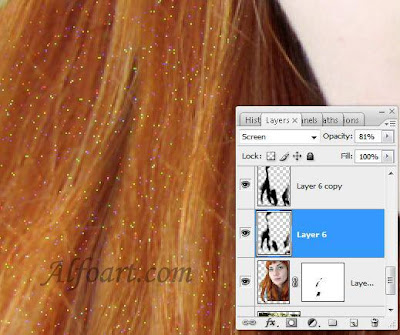
Add vector mask to face layer.
Erase sights of hair on several flowers areas.

Create a new layer.
Click "D' to default colors.
Go to Filter > Render > Clouds.
Go to Filter > Stylize > Glowing Edges (14; 15;17).
Erase face area using large soft brush.
Apply Screen Blending Mode and Opacity 74%.
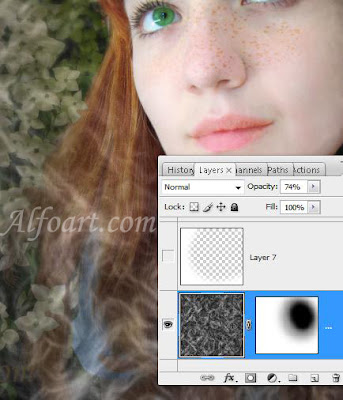
Create round selection.
Go to Select Refine Edge, apply the following settings:
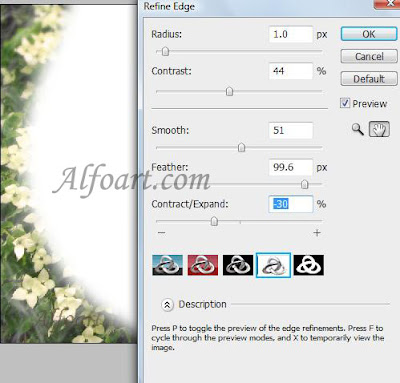
Select > Inverse selection.
And here is the result


by www.alfoart.com
